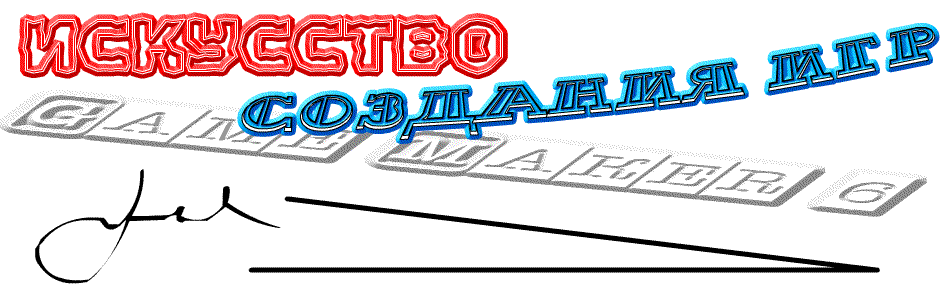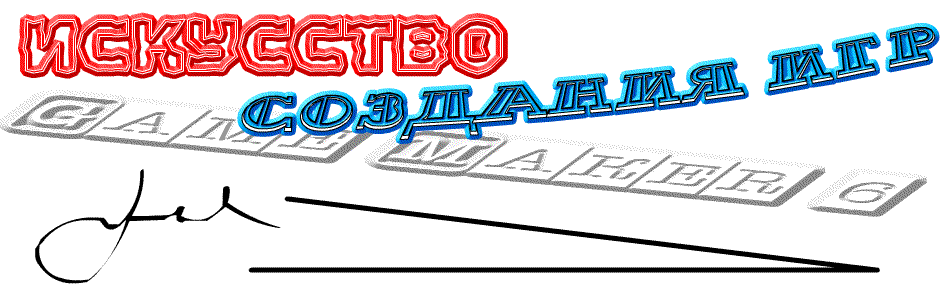|
|
Системные требования
Для работы Game Maker требует современный компьютер на базе процессора Pentium с операционной системой Windows 98, NT, 2000, Me, XP или позже. Для создания большинства игр необходима видеокарта с 16Мб памяти. (Для простых игр вполне достаточным окажется видеокарта с 8Мб памяти.) Разрешение экрана должно быть, по крайней мере, 800x600 и иметь при этом 65000 (16-бит) цветов. Также должны быть установлены библиотеки DirectX 8.0 или позже. (Последнюю версию DirectX Вы сможете загрузить с: http://www.microsoft.com/windows/directx/.) Для запуска и тестирования игр необходимо минимум 64 Мб системной памяти, но чем её больше - тем лучше. Требования к памяти снижаются при запуске автономных версий игр и зависят от типа и построения самой игры.
Основная идея
Прежде чем углубиться в знакомство с возможностями Game Maker, хорошо бы сначала понять основную игровую идею (что такое игра с точки зрения её создания, и как она работает изнутри). Игры, созданные Game Maker, используют одну или несколько комнат. Комнаты единообразны, не трёхмерны, но они могут содержать 3D подобную графику. В этих комнатах Вы размещаете используемые в программе объекты. Типичные объекты: стены, двигающиеся шарики; основные: игровые персонажи (герои), монстры и т.д. Некоторые объекты, подобно стенам, лишь статично находятся там и ничего не делают. Другие объекты, такие как основной персонаж, будут двигаться по всему игровому полю и реагировать на команды пользователя (клавиатуру, мышь, джойстик) и другие. Например, когда основной персонаж сталкивается с монстром, он может погибнуть. Объекты - самые важные компоненты игр Game Maker, поэтому давайте поговорим о них более подробно.
Во-первых, большинство объектов не могут существовать без изображений, которые делают их видимыми на экране. Такие изображения называются спрайтами. Спрайт часто состоит из нескольких изображений, отображение которых одно за другим создают эффект анимации объекта. Именно благодаря этому наш персонаж шагает, шарик вращается, космический корабль взрывается и т.д. В течение игры спрайты для определённого объекта могут изменяться. (Таким образом, персонаж может видоизменяться, когда он идёт налево или направо). Вы можете создавать свои собственные спрайты непосредственно в Game Maker или загружать их из готовых файлов (например, из анимированных GIF-ов).
С объектами происходят различные ситуации. Такие ситуации называются - events (события). В процессе происходящих событий, объекты могут осуществлять некоторые действия (actions). Существует большое количество различных событий, которые могут происходить и большое количество различных действий, которые Вы можете ассоциировать с объектами. Например, событие create event используется для создания нового объекта. Если быть более точным, при создании образца объекта может возникнуть множество клонов одного и того же образца объекта. Например, при создании объекта шара, Вы можете присвоить ему действия каких-либо движений, с которых и начинается перемещение указанного объекта. Когда два объекта сталкиваются, происходит событие collision event (столкновения). В такой ситуации Вы можете остановить шарик или полностью изменить направление его движения. Вы можете также проиграть при этом звуковой эффект. Для этого Game Maker позволяет Вам определять звуки. Когда пользователь нажимает клавишу на клавиатуре - происходит событие keyborde event (клавиатуры), и объект может выполнить соответствующее действие, например, начать перемещение в указанном направлении. Будем надеяться, что Вы поняли основную игровую идею. Для каждого созданного Вами объекта можно указать действия для различных событий, таким образом, определяя поведение объекта.
Как только Вы установили все необходимые объекты, пришло время определиться с комнатами, в которых они будут находиться. Комнаты могут использоваться как уровни Вашей игры или для проверки различных мест. Существуют действия, позволяющие перемещаться из одной комнаты в другую. Комнаты, прежде всего, имеют фон, который может быть однотонным или состоять из некоторого изображения. Такие фоновые изображения могут быть созданы непосредственно в Game Maker или загружены из внешнего файла. (Фон может использоваться для многих вещей, но в настоящее время мы рассматриваем их как нечто, что создаёт красивый внешний вид Ваших комнат). Затем Вы можете разместить объекты в созданной комнате. Вы также можете разместить в комнате множество копий (клонов) одного и того же объекта. Например, Вы должны выбрать только один объект стены, после чего можете использовать его клон в любом месте. Также Вы можете сделать множество копий одного и того же объекта (монстра), даже если они должны иметь одинаковое поведение.
Теперь Вы готовы запустить игру. Будет отображена первая комната, и объекты начнут выполнять действия, которые были определены Вами в событии создания. Будут запущены действия реагирования объектов друг на друга, описанных в событиях столкновения; и они в свою очередь могут реагировать на действия пользователя, используя действия, описанные в событиях клавиатуры и/или мыши.
В заключении следует перечислить следующие составляющие (часто именуемые ресурсами), которые играют важную роль при создании любой игровой программы:
- · objects: являются истинными объектами в игре
- · rooms: места (уровни), в которых находятся объекты
- · sprites: (анимированные) изображения, которые используются для отображения объекта
- · sounds: используются в играх как фоновая музыка или как звуковые эффекты
- · backgrounds: изображения, используемые как фон для комнат
В действительности существует ещё несколько типов ресурсов, это: пути, сценарии, шрифты и тайм-лайны. Данные ресурсы действительно важны при пострении сложных игр и доступны будут только в расширенном режиме. Они будут рассмотрены в данном повествовании позже...
Пользовательский интерфейс
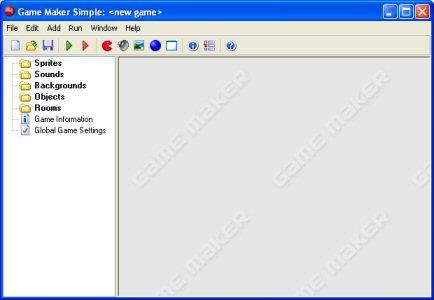
(На данном примере Вы видите Game Maker в обычном режиме. В расширенном же режиме Вы увидите больше дополнительных возможностей.) В левой части окна Вы увидите различные папки для ресурсов, упомянутых ранее: Sprites (Спрайты), Sounds (Звуки), Backgrounds (Фоны), Objects (Объекты), Rooms (Комнаты) и ещё две: Game Information (Игровая Информация) и Game Options (Игровые Опции). В верхней части расположены основное меню и панель инструментов. В этой главе будут кратко описаны различные пункты меню, кнопки и др. Обратите внимание, что большинство задач могут решаться различными способами, например: выбором команды из меню, нажатием кнопки или щелчком правой кнопкой мыши на папке указанного ресурса.
Меню "File"
В файловом меню Вы можете обнаружить некоторые из стандартных команд, таких как: load (загрузить) и save (сохранить) файлы, плюс несколько специальных:
- New (Новый). Выберите эту команду, чтобы создать новый проект. Если текущая игра была изменена, программа спросит, хотите ли Вы сохранить её. На инструментальной панели также имеется кнопка для данного действия.
- Open (Открыть). Открывает существующий игровой файл. Файлы создаваемые в Game Maker имеют расширение .gm6. (Вы также можете открывать файлы с расширением .gmd старых версий Game Maker. Но они могут некорректно работать в новой версии.) На инструментальной панели имеется кнопка для данной команды. Вы можете также открыть игру, перетащив соответствующий файл в окно Game Maker.
- Recent Files (Недавние Файлы). Выбрав этот пункт, Вы можете открыть недавно открытые игровые файлы.
- Save (Сохранить). Сохраняет файл игрового проекта под его текущим названием. Если прежде название не было определено, программа попросит ввести новое название. Вы можете использовать эту команду, только если файл был изменён. На инструментальной панели также имеется кнопка для данной команды.
- Save As (Сохранить Как). Сохраняет файл игрового проекта под другим именем. Программа попросит указать новое имя.
- Create Executable (Создать Автономный Файл). Используйте данный пункт, чтобы создать автономную (самостоятельную) версию игры, которую Вы сможете распространять.
- Advanced Mode (Расширенный Режим). Выбирая этот пункт, Вы можете переключаться между обычным и расширенным режимом. В расширенном режиме доступно больше возможностей.
- Exit (Выход). Выберите этот пункт, чтобы выйти из Game Maker. Перед закрытием программа предложит сохранить изменённые данные.
Меню ''Edit''
Меню редактирования включает в себя команды, которые будут относиться к выбранному в настоящий момент ресурсу (объекту, спрайту, звуку и т.д.). В зависимости от типа ресурса некоторые команды не могут быть применены.
- Insert resource (Вставить ресурс). Вставляет новый образец выбранного в данный момент типа ресурса перед текущим образцом. Откроется окно, в котором Вы сможете изменить свойства ресурса. Этот пункт будет подробно рассмотрен в следующих разделах.
- Duplicate (Дублировать). Делает копию текущего ресурса и добавляет его. Открывается окно, в котором Вы можете изменить ресурс.
- Delete (Удалить). Удаляет выбранный в настоящий момент ресурс (или группу ресурсов). Будьте осторожны. Удаляет безвозвратно, но сначала Вы будете предупреждены о необратимом удалении.
- Rename (Переименовать). Позволяет переименовать ресурс. Данная процедура может быть применена и в окне свойств ресурса. Также Вы можете выбрать ресурс нажав на его названии.
- Properties (Свойства). Используйте эту команду, чтобы открыть окно для редактирования свойств. Обратите внимание, что все окна свойств появляются в пределах основного окна. Вы можете редактировать многие из них одновременно. Вы также можете редактировать свойства двойным щелчком мыши на ресурсе.
Отметьте, что каждую из этих команд можно использовать другим способом, например, нажатие правой кнопкой мыши на ресурсе - открывает контекстное меню с вышеупомянутыми функциями.
Меню "Add''
В этом меню Вы можете добавить новые ресурсы каждого из различных типов. Обратите внимание, что для каждого из них имеется кнопка на инструментальной панели и комбинации горячих клавиш.
Меню "Run''
Этот пункт используется для запуска игры. Существует два режима запуска.
- Run normally (Обычный запуск). Запуск игры в обычном режиме. Игра запускается наиболее эффектно, и она будет выглядеть такой после создания автономной версии.
- Run in Debug mode (Запуск в Отладочном режиме). Запуск игры в отладочном режиме. В этом режиме Вы можете уверенно проверить все аспекты игры и в любой момент её остановить. Это иногда полезно чтобы узнать, какие ошибки нужно исправить.
Когда Вы считаете, что игра завершена - смело можете создать автономную версию игры, выбрав пункт Create Executable из меню File.
Меню "Window''
В этом меню Вы найдёте некоторые из обычных команд управления различными свойствами окон основного окна:
- Cascade (Каскадом). Расположить все окна каскадом так, чтобы каждое из них было частично видимым.
- Arrange Icons (Упорядочить по Значкам). Упорядочивает все iconified свойства окон. (Полезно в особенности при изменении размеров основного окна).
- Close All (Закрыть Все). Закрывает все окна свойств, спрашивая пользователя, нужно ли сохранить изменения.
Меню "Help''
Здесь Вы найдёте несколько пунктов, которые могут помочь Вам:
- Contents (Содержание). Выберите этот пункт, чтобы воспользоваться справкой.
- Registration (Регистрация). Для снятия некоторых ограничений необходимо зарегистрировать Game Maker. После регистрации Вам высылается серийный номер для Вашей копии Game Maker.
- Web site (Веб-сайт). Подключает Вас к Веб-сайту Game Maker, на котором Вы всегда можете найти: последнюю версию Game Maker, ресурсы, коллекцию игр и многое другое. Мы Вам рекомендуем посещать нас хотя бы один раз в месяц.
- About Game Maker (О программе). Здесь Вы увидите краткую информацию о Game Maker.
Проводник ресурсов
Слева от основного окна Вы найдёте проводник ресурсов. Здесь Вы можете видеть древовидное представление всех ресурсов в игре. Он работает по тому же принципу что и проводник Windows. Если перед пунктом стоит значок "+", значит, Вы можете, нажав на этом значке, увидеть полное содержание ресурса. Нажимая на значок "-", ресурс закрывается обратно. Вы можете изменять название ресурса (кроме верхнего уровня) выбрав его (одиночным щелчком) и затем щёлкнув на названии. Двойной щелчок на ресурсе позволяет редактировать его свойства. Используйте правую кнопку мыши, чтобы обратиться к тем же командам, что и в меню Edit (Правка).
Вы можете изменить порядок ресурсов, нажимая на них мышью и переместить их, удерживая нажатой кнопку мыши. (Место назначения при этом должно быть выбрано корректно. Например, Вы не сможете перетащить звук в список спрайтов.)
Понятие спрайта
Спрайты - визуальное представление всех объектов в игре. Спрайт может состоять либо из одиночного изображения, нарисованного в Вашем любимом графическом редакторе, либо из набора изображений, прокручивание которых одно за другим напоминает мультипликацию. Например, следующие четыре изображения формируют спрайт для персонажа по имени Pacman, движущегося направо.
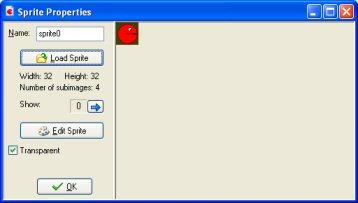
Когда Вы создаёте игру, то начинаете собирать набор красивых спрайтов для использования их в качестве объектов. Коллекция спрайтов обоих типов - статических и анимированных, представлена и на сайте Game Maker. Другие спрайты могут быть найдены в сети, обычно в виде анимированных файлов .gif.
Чтобы добавить спрайт, выберите пункт Add Sprite из меню Add или используйте соответствующую кнопку на инструментальной панели. Откроется следующее окно.
Сверху Вы можете указать название спрайта. Все спрайты (как и другие ресурсы) имеют свои названия. Лучше всего присвоить каждому спрайту подробное имя. Следите за тем, чтобы все ресурсы имели различные названия. Даже при том, что это не является строго обязательным, настоятельно рекомендуем использовать только буквы, цифры и знак подчёркивания (_) в имени спрайта (и любого другого ресурса) и начинать любое имя с буквы. Особенно не рекомендуется использовать в имени пробел. Это станет важным при использовании кода.
Чтобы загрузить спрайт, нажмите кнопку Load Sprite. Откроется стандартный файловый диалог, в котором Вы выбираете спрайт. Game Maker может загружать огромное количество различных графических файлов. Когда Вы загружаете анимированный .gif файл, различные части изображения формируют изображения спрайта. Как только спрайт будет загружен, первый фрагмент изображения будет отображён справа. Если имеются множественные изображения (кадры), Вы можете циклически прокрутить их, используя кнопки со стрелками.
Переключатель с названием Transparent (Прозрачный) указывает, должен ли фон рассматриваться как прозрачный. Большинство спрайтов прозрачные. Фон определяется цветом нижнего крайнего левого пикселя изображения. Поэтому удостоверьтесь, что ни один пиксель фактического изображения не имеет данного цвета. Обратите внимание, что .gif файлы часто определяют свой собственный цвет прозрачности. (Этот цвет не используется в Game Maker.)
При помощи кнопки Edit Sprite (Редактировать Спрайт) Вы можете редактировать или создать полностью новый спрайт.
Понятие объекта
Вы можете добавить в игру кучу прекрасных изображений и звуков, но они при этом могут так и остаться не задействоваными, так как сами по себе они ничего не делают. Настало время добавить в игру наиболее важный ресурс Game Maker - объекты. Объекты - игровые персонажи и другие участники, которые осуществляют все действия в игре. Большинство объектов нуждаются в спрайтах, благодаря которым они становятся видимыми. Объекты имеют своё поведение и могут реагировать на происходящие события. Все игровые элементы, которые Вы видите в игре (не считая непосредственно фонов) - это объекты. (Или, если быть более точным - это образцы объектов). Главные персонажи: монстры, шарики, стены и т.д. - всё это объекты. В игре могут также находиться определённые объекты, которые не видимы для игрока, но которые участвуют в управлении некоторых аспектов игрового процесса.
Самое главное - понять, в чём разница между спрайтами и объектами. Спрайты - это только (анимированные) изображения, не имеющие поведения. Объекты обычно имеют спрайт, с помощью которого происходит их визуальное представление, также объект имеет поведение. Без объектов не может существовать никакая игра!
Также следует понимать существующее различие между объектом и образцом объекта. Объект описывает некоторое существо, например, монстра. В игре может существовать множество образцов данного объекта. Когда мы говорим об образце, мы подразумеваем один указанный образец объекта. Когда мы говорим об объекте, мы берём в расчёт все образцы данного объекта.
Чтобы добавить объект в игру, выберите пункт Add Object из меню Add. Откроется следующее окно:
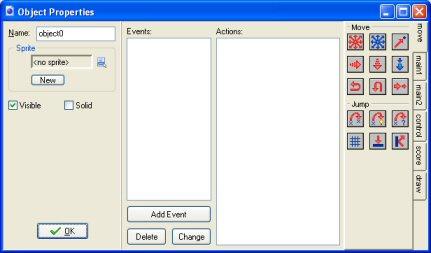
Это окно, в отличие от рассмотренных окон ранее, довольно громоздкое. В левой части окна содержится некоторая общая информация о выбранном объекте. По середине находится список событий, которые могут происходить с объектом (смотрите следующую главу для более подробного изучения данного вопроса). Справа находятся различные действия, которые объект может выполнять.
Как всегда Вы можете присвоить объекту название. Затем Вы можете указать для него спрайт. Для этого нажмите левой кнопкой мыши на поле Sprite или на кнопку меню, находящуюся рядом с ним. Откроется всплывающее меню со всеми доступными спрайтами. Выберите тот спрайт, который хотите использовать для объекта. Если Вы не хотите использовать предложенные спрайты, то кликните по кнопке New для вставки нового спрайта. Итак, выбрав желаемый спрайт, Вы также можете его редактировать, нажав кнопку Edit. Это быстрее, чем нахождение ресурса в списке ресурсов, указывая, что Вы хотите его отредактировать.
Ниже имеются два переключателя. Переключатель Visible (Видимый) указывает на то, является ли изображение указанного объекта видимым. Очевидно, что большинство объектов являются видимыми, но иногда бывает полезно иметь и невидимые объекты. Например, Вы можете использовать невидимый объект для установки точек движения (way points) для перемещающегося монстра. Невидимые объекты реагируют на события и другие образцы объекта, сталкивающиеся с ними. Поле под названием Solid (Твёрдый), указывает, является ли данный объект твёрдым (например, стена). Столкновения с твёрдыми объектами обрабатываются иначе, нежели столкновения с нетвёрдыми объектами. Мы Вам советуем использовать это только для неперемещаемого объекта.
Звук и музыка
Большинство игр содержат звуковые эффекты и фоновую музыку. Несколько полезных звуковых эффектов расположено на сайте Game Maker и довольно большое количество может быть найдено в сети.
Чтобы добавить звуковой ресурс в игру, используйте пункт Add Sound в меню Add или нажмите соответствующую кнопку на инструментальной панели. Откроется следующее окно.

Чтобы загрузить звук, нажмите кнопку Load Sound. Откроется диалог выбора файла, в котором Вы можете выбрать нужный звуковой файл. Программа реально поддерживает два типа звуковых файлов: wave и midi. Файлы wave используются для воспроизведения коротких звуковых эффектов. Они используют много памяти, но зато мгновенно проигрываются. Используйте данный формат для всех звуковых эффектов в игре. Файлы midi описывают музыку различными способами. В результате они используют меньше памяти, но их использование ограничено инструментальной фоновой музыкой. Также, одновременно может быть проигран только один звук midi.
Как только Вы загрузите выбранный звуковой файл, то сможете его прослушать, используя соответствующую кнопку. Также Вы можете сохранить текущий звук в файл, нажав кнопку Save Sound. Эта кнопка может и не потребоваться, но она Вам может понадобиться для восстановления оригинального звука.
Фон
Третий тип основных ресурсов - фоны. Фоны - это обычно большие изображения, которые используются как фоновые изображения или элементы оформления комнат (уровней), в которых происходит игра. Большинство фоновых изображений создаются с помощью размножения плитки оригинала и заполнением их по всей области без видимых "швов". Таким образом, Вы можете заполнить весь фон выбранным образцом фонового изображения. Некоторое количество фоновых плиток поставляется с Game Maker. Но намного больше подобных фонов может быть найдено в сети.
Чтобы добавить фоновый ресурс в игру, используйте пункт Add Background из меню Add или нажмите соответствующую кнопку на инструментальной панели. Откроется следующая форма.
Нажмите кнопку Load Background, чтобы загрузить фоновое изображение. Game Maker поддерживает большое количество форматов изображений. Фоновые изображения не могут быть анимированными! Переключатель Transparent указывает, имеет ли фон частичную прозрачность. Большинство фонов не прозрачные, так что значение по умолчанию - нет. Эффект прозрачности использует цвет крайнего левого нижнего пикселя.
Вы можете изменить фон или создать новый, используя кнопку Edit Background (Редактировать Фон).
Понятие комнаты
Теперь, когда Вы определили объект и его поведение в окне событий и действий, пришло время создать комнаты (или уровни), в которых будет проходить игра. Любая игра нуждается, по крайней мере, в одной комнате. В этих комнатах мы размещаем образцы объектов. Как только игра начнётся - отображается первая комната с находящимися в ней образцами, которые начинают совершать определённые действия в событиях создания.
При создании комнат существует большое количество возможностей. Помимо установки и добавления всевозможных свойств образцов объекта, Вы можете добавлять фоновые изображения, определять виды отображения и добавлять тайлы. В этой главе мы обсудим только некоторые основные установки: добавление образцов объекта и установки фоновых изображений.
Чтобы создать комнату, выберите пункт Add Room из меню Add. Откроется следующее окно:
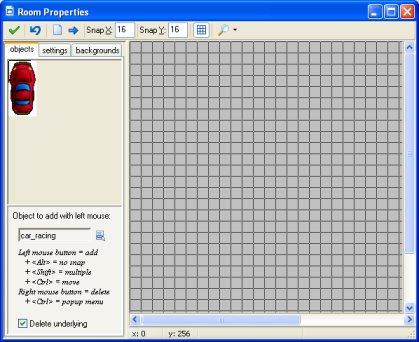
В верхней части находится панель инструментов. В ней Вы можете указать размер ячеек сетки, используемой для выравнивания объектов. Также Вы можете указать направление линий сетки. Вы можете указать присутствие фона. Это иногда полезно, чтобы временно прятать некоторые аспекты комнаты. (Реализовывайте эту функцию при добавлении образцов объекта, что всегда будет показано независимо от установок вида). Имеются также кнопки для очистки содержимого комнаты и для перемещения объектов на определённое количество пикселей. Используйте отрицательные значения для перемещения объектов левее или выше. Это особенно полезно при увеличении комнаты. (Вы можете использовать эту функцию для размещения объектов за пределами комнаты, что иногда бывает полезным). Наконец имеется кнопка Undo - для восстановления последних изменений комнаты и кнопка OK - для сохранения изменений. (Нажатие кнопки в верхнем правом углу изменений не сохраняет.)
Слева Вы увидите три закладки вложения (пять - в расширенном режиме). В закладке objects - Вы добавляете объекты в комнату. В закладке settings - Вы определяете установки комнаты. В закладке backgrounds - Вы выбираете изображение фона для комнаты.
|
|